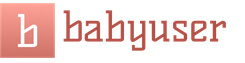Уже сегодня известно, какие дни 2017 года будут рабочими, какие — выходными. Россияне могут заранее планировать свои трудовые будни и отпуска. Бесплатно скачать производственный календарь на 2017 год в Ворде и Excel читатели могут в нижней части страницы.
Напомним, производственный календарь на год ежегодно подготавливает Министерство труда России. Затем Правительство России подготавливает проект постановления о переносе выходных и праздничных дней. Утверждает эти два документа правительство России в конце года. И, как правило, оно утверждает их, не внося каких-либо изменений. На данный момент проект постановления Правительства и производственный календарь Минтруда опубликованы, но не утверждены окончательно. Но можно с высокой долей уверенности утверждать, что эти документы будут утверждены в неизменном виде. Если же производственный календарь на 2017 год, утвержденный правительством РФ, изменится, мы опубликуем соответствующее обновление на этой странице.
Итак, Министерство труда РФ опубликовало производственный календарь на 2017 год с праздниками и выходными. На основании этого документа уже сейчас можно изучить праздничные и выходные дни, чтобы спланировать свое рабочее время и отдых. Напомним, в нижней части страницы можно бесплатно скачать производственный календарь на 2017 год в Excel и Word. Сразу скажем, что выходные дни в 2017 году будут отличаться от выходных дней прошлого года в связи с иным совпадением праздничных и выходных дней.
Производственный календарь на 2017 год с переносами праздников был опубликован Министерством труда РФ 7 июня 2016 года. В соответствии с этим документом, новогодние каникулы будут длиться девять дней с 31 декабря 2016 года по 8 января 2017 года включительно. Помимо этого будет несколько менее продолжительных периодов отдыха в связи с праздниками в феврале, мае, июне и ноябре продолжительностью 3-4 дня. После публикации календарь до 21 июня 2016 года находился в состоянии общественного обсуждения. Граждане могли оставить любые предложения по поводу переноса праздничных и выходных дней на официальном сайте правительства РФ.
Министерство труда в целях оптимизации использования трудоспособными гражданами выходных и нерабочих праздничных дней, перенесло за пределы новогодних каникул несколько выходных дней, на которые выпадают праздничные даты. Так, выходной с воскресенья 1 января перенесен на пятницу 24 февраля. В свою очередь, выходной с субботы 7 января перенесен на понедельник 8 мая.
Согласно пояснительной записке к Постановлению, такой перенос должен помочь многим организациям более эффективно распределить рабочее время. Кроме того, перенос поможет создать благоприятные условия для труда и отдыха в зимнее и весеннее время с учетом интересов всех категорий граждан России.
Примечательно, что уже 8 июля 2016 года появилось сообщение о том, что профсоюзы РФ одобрили производственный календарь на 2017 год с праздниками и выходными.
Перенос праздничных и выходных дней в 2017 годуПраздничные даты и периоды нескольких выходных дней в 2017 году будут распределены следующим образом:
- Новогодние каникулы продлятся с 31 декабря 2016 года (суббота) по 8 января 2017 года (воскресенье). Таким образом, продолжительность новогодних каникул составит девять дней.
- В честь Дня защитника Отечества россияне будут отдыхать четыре дня подряд. Выходные в этот период установлены с 23 февраля (четверг) по 26 февраля (воскресенье) включительно.
- В честь Международного женского дня будет только один выходной день, поскольку 8 марта в этом году выпадает на среду.
- Каникулы в честь Первого мая продлятся три дня: с 29 апреля (суббота) по 1 мая (понедельник).
- В честь Дня Победы нас ожидает четыре выходных дня: с 6 мая (суббота) по 9 мая (вторник).
- В связи с празднованием Дня России мы будем отдыхать три дня подряд: с 10 июня (суббота) по 12 июня (понедельник).
- День народного единства подарит нам три выходных дня подряд: с 4 ноября (суббота) по 6 ноября (понедельник).
В соответствии с Постановлением, в 2017 году будут перенесены следующие выходные дни:
- 1 января (воскресенье) переносится на 24 февраля (пятница);
- 7 января (суббота) переносится на 8 мая (понедельник).
В период новогодних каникул на выходные выпадает три праздничных дня: 1,7 и 8 января. При этом согласно ст. 112 ТК РФ, в этот период допускается переносить только два дня, причем они не могут быть перенесены на рабочие дни, следующие сразу за новогодними каникулами. В связи с этим и было принято решение перенести эти два дня на период празднования Дня защитника Отечества и Дня Победы.
Как говорилось выше, производственный календарь на 2017 год был подготовлен Министерством труда и опубликован 7 июня 2016 года на официальном сайте правительства РФ.

Этот производственный календарь на 2017 год при пятидневной рабочей неделе содержит нормы рабочего времени на месяцы, кварталы и весь год при 40, 36 и 24 часовых рабочих неделях, а также количество выходных и рабочих дней при пятидневной рабочей неделе, содержащей два выходных дня.

Согласно ст. 100 ТК РФ, организации имеют право устанавливать шестидневную рабочую неделю, предполагающую только один рабочий день. Согласно ст. 111 ТК РФ, общий выходной день в этом случае — воскресенье. Продолжительность рабочего времени для шестидневной рабочей недели должна составлять не более 40 часов в неделю.
Производственный календарь, размещенный ниже, содержит количество календарных, рабочих, выходных и праздничных дней в рамках шестидневной рабочей недели на 2017 год.

По кнопкам ниже читатель может скачать и распечатать производственный календарь на 2017 год в формате А4.
Напомним, что на момент публикации этого материала (28.09.2016) календарь не был утвержден правительством РФ. Как только документ пройдет эту процедуру, содержание страницы будет актуализировано. Скорее всего, проект календаря, подготовленный Министерством труда РФ, будет принят в неизменном виде. Если же в него будут внесены изменения, информация на этой странице будет отредактирована. В любом случае производственный календарь на 2017 год, утвержденный правительством РФ, будет размещен здесь сразу после его опубликования.
Тоже может быть полезно: Информация полезна? Расскажите друзьям и коллегамУважаемые читатели! Материалы сайта сайт посвящены типовым способам решения налоговых и юридических вопросов, но каждый случай уникален.
Если вы хотите узнать, как решить именно ваш вопрос - обращайтесь . Это быстро и бесплатно! Также вы можете проконсультироваться по телефонам: МСК - 74999385226. СПБ - 78124673429. Регионы - 78003502369 доб. 257
Набрать календарь самому в excel еще сложней чем ворде. Гораздо проще скачать бесплатно уже готовый. И уже открыв его на своем компьютере, поменять что не нравится.
Этот календарь просто уникален. Кроме его красочности и идеального исполнения. В один клик, его сетка перестраивается на нужный год. Видите два стрелочки справа от цифры «2017»? Именно они перемещаются по годам. Стрелка вверх — прибавляет год, стрелка вниз — отнимает.
Сезоны года выделены соответствующими цветами, все субботы и воскресенья отмечены красным цветом. Светло-серым отмечены дни с предыдущего или следующего месяца. В правом верхнем углу есть переключатель на первый день недели — воскресенье.
Скачать календарь для excel можно совершенно бесплатно —
Простой календарь в Excel на 2017 год
Календарь оформлен в два столбика по 6 месяцев. Стиль — голубой. Выходные и праздники не выделены. Формулы не прописаны, только буквенные и числовые ячейки. Скачав этот формате, можно заняться его изменением под свои нужды.
Скачать календарь в xls на учебный год 2017-2018
Изменяя настройки Календаря 2017 для печати выберите наиболее удобный для Вас формат, компоновку месяцев, недель, языка, цвета и списка праздников. Для изменения настроек календаря используйте выпадающие меню. При нажатии на кнопку "Календарь 2017 распечатать " откроется новое окно предназначенное для печати.
Формат и раскладка
Календарь 2017 поддерживает 5 форматов печати: А4, А5, А3, Letter и Legal. При этом можно распечатать календарь как в книжной, так и в альбомной ориентации.
Список праздников
По умолчанию список праздников распечатывается под Календарем 2017. Вы можете изменить расположение списка или отключить печать списка праздников.
Дни недели
Возможное расположение списка недель сверху или справа
Формат ячеек календаря
Поддерживается печать 6-ти различных форматов блоков месяцев. Некоторые ячейки могут отображаться не корректно.
Тип списка праздников
По умолчанию в Календаре 2017 распечатывается список официальных праздничных и выходных дней. Выберите любой удобный для Вас список или отключите печать списка в настройке "Список праздников".
Формат недель
Поддерживается 2 формата недель Календаря 2017: российский или западный (недели начинаются в воскресенье).
Цвет календаря
Выберите любую из 10 вариантов цветовой компоновки календаря
Праздники в календаре
Используя эту настройку можно включить или выключить выделение праздников в сетке календаря.
Язык календаря
Календарь 2017 может быть распечатан на русском, английском, немецком, испанском или итальянском языке.
При создании таблиц с определенным типом данных иногда нужно применять календарь. Кроме того, некоторые пользователи просто хотят его создать, распечатать и использовать в бытовых целях. Программа Microsoft Office позволяет несколькими способами вставить календарь в таблицу или на лист. Давайте выясним, как это можно сделать.
Все календари, созданные в Excel, можно разделить на две большие группы: охватывающие определенный отрезок времени (например, год) и вечные, которые будут сами обновляться на актуальную дату. Соответственно и подходы к их созданию несколько отличаются. Кроме того, можно использовать уже готовый шаблон.
Способ 1: создание календаря на годПрежде всего, рассмотрим, как создать календарь за определенный год.


Открывается окно, в котором нужно установить требуемую высоту строки. Ели вы впервые делаете подобную операцию и не знаете, какой размер установить, то ставьте 18. Потом жмите на кнопку «OK» .

Теперь нужно установить ширину. Кликаем по панели, на которой указаны наименования столбцов буквами латинского алфавита. В появившемся меню выбираем пункт «Ширина столбцов» .

В открывшемся окне установите нужный размер. Если не знаете, какой размер установить, можете поставить цифру 3. Жмите на кнопку «OK» .

После этого, ячейки на листе приобретут квадратную форму.





Но, все-таки у предыдущего способа создания есть один весомый недостаток: его каждый год придется делать заново. В то же время, существует способ вставить календарь в Excel с помощью формулы. Он будет каждый год сам обновляться. Посмотрим, как это можно сделать.
="Календарь на " & ГОД(СЕГОДНЯ()) & " год"
Таким образом, мы создаем заголовок календаря с текущим годом.


=ДАТА(ГОД(СЕГОДНЯ());1;1)

Но, как видим, в том месте, где должно отобразиться просто название месяца установилась дата. Для того, чтобы привести формат ячейки к нужному виду, кликаем по ней правой кнопкой мыши. В контекстном меню выбираем пункт «Формат ячеек…» .

В открывшемся окне формата ячеек переходим во вкладку «Число» (если окно открылось в другой вкладке). В блоке «Числовые форматы» выделяем пункт «Дата» . В блоке «Тип» выбираем значение «Март» . Не беспокойтесь, это не значит, что в ячейке будет слово «Март», так как это всего лишь пример. Жмем на кнопку «OK» .

=ДАТАМЕС(B4;1)
В нашем случае, B4 – это адрес ячейки с наименованием «Январь». Но в каждом конкретном случае координаты могут быть другими. Для следующего элемента уже ссылаемся не на «Январь», а на «Февраль», и т.д. Форматируем ячейки так же, как это было в предыдущем случае. Теперь мы имеем наименования месяцев во всех элементах календаря.

=ДАТА(ГОД(D4);МЕСЯЦ(D4);1-1)-(ДЕНЬНЕД(ДАТА(ГОД(D4);МЕСЯЦ(D4);1-1))-1)+{0:1:2:3:4:5:6}*7+{1;2;3;4;5;6;7}
Жмем сочетание клавиш на клавиатуре Ctrl+Shift+Enter .



Производим в блоке календаря за январь выделение ячеек, в которых содержатся числа. Кликаем по значку «Условное форматирование» , размещенному на ленте во вкладке «Главная» в блоке инструментов «Стили» . В появившемся перечне выбираем значение «Создать правило» .

Открывается окно создания правила условного форматирования. Выбираем тип «Использовать формулу для определения форматируемых ячеек»
. В соответствующее поле вставляем формулу:
=И(МЕСЯЦ(D6)1+3*(ЧАСТНОЕ(СТРОКА(D6)-5;9))+ЧАСТНОЕ(СТОЛБЕЦ(D6);9))
D6 – это первая ячейка выделяемого массива, который содержит даты. В каждом конкретном случае её адрес может отличаться. Затем кликаем по кнопке «Формат»
.

В открывшемся окне переходим во вкладку «Шрифт» . В блоке «Цвет» выбираем белый или цвет фона, если у вас установлен цветной фон календаря. Жмем на кнопку «OK» .

Вернувшись в окно создания правила, жмем на кнопку «OK» .



Точно такую же операцию проделываем и с другими элементами календаря.

=СЕГОДНЯ()
В формате заливки выбираем любой цвет, отличающийся от общего фона, например зеленый. Жмем на кнопку «OK» .

После этого, ячейка, соответствующая текущему числу, будет иметь зеленый цвет.
В целом работа над созданием «вечного» календаря завершена, хотя вы можете ещё долго проводить над ним различные косметические работы, редактируя внешний вид на свой вкус. Кроме того, отдельно можно будет выделить, например, праздничные дни.

Те пользователи, которые ещё в недостаточной мере владеют Экселем или просто не хотят тратить время на создание уникального календаря, могут воспользоваться готовым шаблоном, закачанным из интернета. Таких шаблонов в сети довольно много, причем велико не только количество, но и разнообразие. Найти их можно, просто вбив соответствующий запрос в любую поисковую систему. Например, можно задать следующий запрос: «календарь шаблон Excel».
Примечание: В последних версиях пакета Microsoft Office огромный выбор шаблонов (в том числе и календарей) интегрирован в состав программных продуктов. Все они отображаются непосредственно при открытии программы (не конкретного документа) и, для большего удобства пользователя, разделены на тематические категории. Именно здесь можно выбрать подходящий шаблон, а если такового не найдется, его всегда можно скачать с официального сайта .
По сути, такой шаблон — уже готовый календарь, в котором вам только останется занести праздничные даты, дни рождения или другие важные события. Например, таким календарем является шаблон, который представлен на изображении ниже. Он представляет собой полностью готовую к использованию таблицу.

Вы можете в нем с помощью кнопки заливки во вкладке «Главная» закрасить различными цветами ячейки, в которых содержатся даты, в зависимости от их важности. Собственно, на этом вся работа с подобным календарем может считаться оконченной и им можно начинать пользоваться.

Мы разобрались, что календарь в Экселе можно сделать двумя основными способами. Первый из них предполагает выполнение практически всех действий вручную. Кроме того, календарь, сделанный этим способом, придется каждый год обновлять. Второй способ основан на применении формул. Он позволяет создать календарь, который будет обновляться сам. Но, для применения данного способа на практике нужно иметь больший багаж знаний, чем при использовании первого варианта. Особенно важны будут знания в сфере применения такого инструмента, как условное форматирование. Если же ваши знания в Excel минимальны, то можно воспользоваться готовым шаблоном, скачанным из интернета.
Ищите календари для текстового редактора Word? Если да, тогда вы пришли по правильному адресу. Этот календарь на 2017 год создан исключительно для программы Ворд.
Набор календаря в ворде самому, процесс длительный, утомительный, а для некоторых — невыполнимый. Поэтому лучше скачать уже готовый. Ориентация календаря, скриншот которого вы можете наблюдать выше, горизонтальная. Шапки каждого месяца выполнены разными цветами.
В календаре использовался шрифт Arial, который, при желании, можно поменять на любой другой. Создан календарь путем таблиц, с настройкой видимых и невидимых границ. Язык — русский. Год календарной сетки — 2017.
Календарь в Ворде хорош тем, что открыв его, прежде чем распечатать, всегда можно выделить нужные праздники, поменять цвет, возможно выделить некоторые дни жирным, а возможно оставить воскресенье, как единственный выходной день.
Самый простой календарь на 2017 год
Бывает, что цветные, яркие, тематические календари просто не нужны. А вот обычный, понятный, четкий календарь нужен позарез. Этот календарь — именно такой случай. Распечатать можно прямо с браузера, так как календарь в формате PDF. А вот, собственно, сам с очень простым оформлением.
Разноцветный календарь 2017
В этом календаре был применен известный прием, который помогает быстро разделять сезоны года и делает его более привлекательным. А в частности, каждый цвет соответствует времени года, и этим же цветов раскрашены дни недели и все субботы и воскресенья.
По краю листа выполнена рамка в сдержанном стиле. Скачать бесплатно календарь можно в формате . Если никакие изменения в календаре вам делать не нужно, то можно скачать этой же календарной сетки.
Календарь на 2017 год в голубом стиле
Если распечатать этот календарь на цветном принтере, то смотреться он будет точно также, как на предосмотре выше. Благодаря таблице с невидимыми границами, календарь получился стильный и четкий.
Скачать его можно в формате , который откроется в любой версии Word
Календарь 2017 со всеми выходными