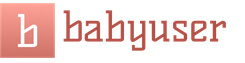Ранее мы уже говорили о том, что приложения Google Apps, можно использовать без доступа к интернету (режим офлайн). Это возможно благодаря браузеру Google Chrome, который на самом деле является не только браузером, но и универсальной платформой для запуска приложений на разных типах устройств, работающих на ОС Windows, Linux, MacOS, Chrome OS. Более подробно о возможностях современных браузеров вы можете ознакомиться из книги "20 занятных фактов о браузерах и интернете" .
Ниже представлены приложения из магазина Сhrome, которые могут работать в режиме офлайн. Вы можете работать без доступа к интернет со своей электронной почтой Gmail, календарем, задачами, заметками, иметь локальную копию файлов, находящихся на Google диске, смотреть и редактировать документы, таблицы и презентации, создавать диаграммы, иметь клиенты для удаленного доступа по VNC и RDP, и даже немного расслабиться используя игровые приложения. При возобновлении соединения с интернет, все данные с вашего устройства синхронизируются в облако и таким образом у вас всегда имеются актуальные версии как локально так и в облаке.

Давайте рассмотрим пять удобных офлайн приложения, которые могут Вам пригодится в дороге.
1. Наверное один из самых главных инструментов, который нам может потребоваться, это конечно же электронная почта Gmail.
Приложение Gmail Offline доступно в магазине Хром.

Интерфейс Gmail Offline выглядит несколько иначе, но тем не менее он позволяет иметь доступ к необходимым письмам, когда вы находитесь вне зоны доступа интернета.
Интерфейс такой же как на мобильной версии Gmail на iOS устройствах Iphone и Ipad.
Gmail офлайн позволяет синхронизировать письма за последний месяц.

2. Вторым по значимости и полезности может быть ваш календарь.
В настройках календаря предварительно включаем режим офлайн.
И после этого можно просматривать и изменять события в календаре.


3. Следующий полезный инструмент офлайн это доступ к вашему хранилищу Google Диск.

Для того, чтобы использовать офлайн Google Диск необходимо предварительно настроить этот режим. Для этого открывает Google диск http://drive.google.com и слева выбираем закладку Автономные и на этой странице нажимаем кнопку включить офлайн-доступ.

После включения данного режима на ваш компьютер синхронизируются все файлы форматов Google (документы, таблицы, презентации и картинки) и сможете с ними работать.
Если вы хотите полностью иметь локальный архив всех своих документов, то установите со страницы http://drive.google.com клиент для Windows или MacOS.
4. Google Keep - приложение для заметок.
Если вы еще не используете заметки Google Keep , то я вам рекомендую начать их использовать прямо сейчас. Они так же работают в режиме офлайн и позволяют иметь единую базу заметок и планировать свои текущие дела как на устройствах Андроид, так и на компьютере.
- Перевод
Думаете, вы хорошо знаете набор мер для повышения производительности онлайн-работы в инструментах Google? Независимо от того, используете вы сервис Гугл-Диск пять минут или пять лет, в нём всегда есть, чему научиться, и поэтому мы представляем ниже 10 полезных советов и приёмов для повышения вашего мастерства при работе с этим сервисом.
1. Включение офлайн-доступа к Гугл-Диску
Гугл-Диск может работать офлайн, но для этого необходимо сначала активировать соответствующую характеристику: щёлкните пиктограмму шестерёнки на главной странице Гугл-Диска , затем выберите Settings (Настройка). На вкладке General (Общее) в строке Offline поставьте флажок у Sync... , и Гугл-Диск начнёт кэшировать имеющиеся документы, таблицы, слайды и рисунки на ваш компьютер. Вы не можете смотреть видео или открывать фотографии, пока вы офлайн, но вы можете просматривать, редактировать и создавать файлы в оригинальных форматах Гугл-Диск, когда у вас нет соединения с сетью.
2. Поиск внутри PDF-файлов и файлов изображений
Вы знаете, что Гугл-Диск может сканировать текст в PDF-файлах и файлах изображений, делая их полностью пригодными для поиска? Просто загрузите фотографию достаточно чёткого PDF-файла и попробуйте. Можно также даже открывать и редактировать эти файлы: щёлкните правой кнопкой мыши на PDF-файле или на изображении, затем выберите Open with (Открыть с помощью) и Google Docs . В зависимости от качества файла и читаемости текста не каждый раз может быть получен отличный результат, но это - полезная опция для работы с отсканированными документами.3. Более лёгкий поиск ваших файлов
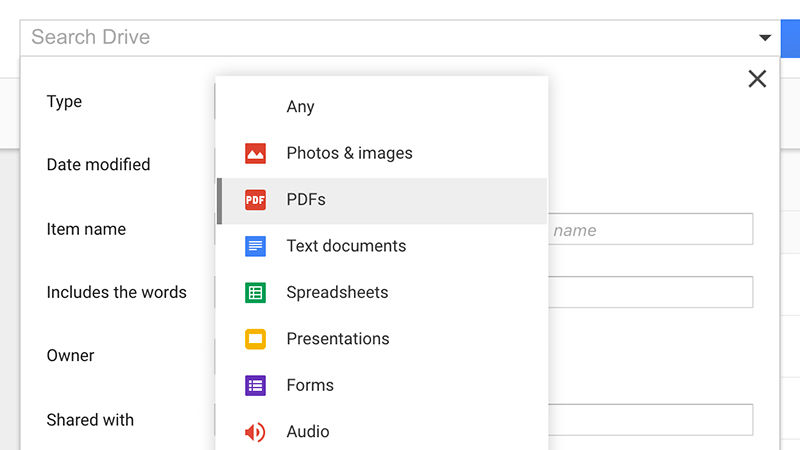
Гугл очень хорошо осуществляет поиск, и поэтому можно ожидать, что Гугл-Диск имеет немало усовершенствованных функций поиска - щёлкните стрелку раскрывающегося списка рядом с полем поиска, чтобы увидеть некоторые из них. Используйте «owner:[email protected]», чтобы найти документы, выставленные кем-нибудь на общий просмотр, или «before:yyyy-mm-dd» или «after:yyyy-mm-dd», чтобы ограничить поиск датой. Можно добавить «title:searchterms», чтобы искать заголовки документов, а не их полный текст.
4. Сканирование изображений на фотографии
Если установлено приложение Гугл-Диск для Android , то можно использовать телефон как портативный сканер (эта особенность пока, к сожалению, отсутствует на iOS). В приложении на переднем окне нажмите пиктограмму с большим плюсом, затем в выпадающем меню выберите Scan (Сканировать). Изображения можно вращать и кадрировать вручную (хотя автоматическое обнаружение также прекрасно работает), можно создавать многостраничные документы, при этом ваши сканы будут постоянно загружаться в Гугл-Диск как PDF-файлы.5. Возможность возвращаться со временем к вашим файлам
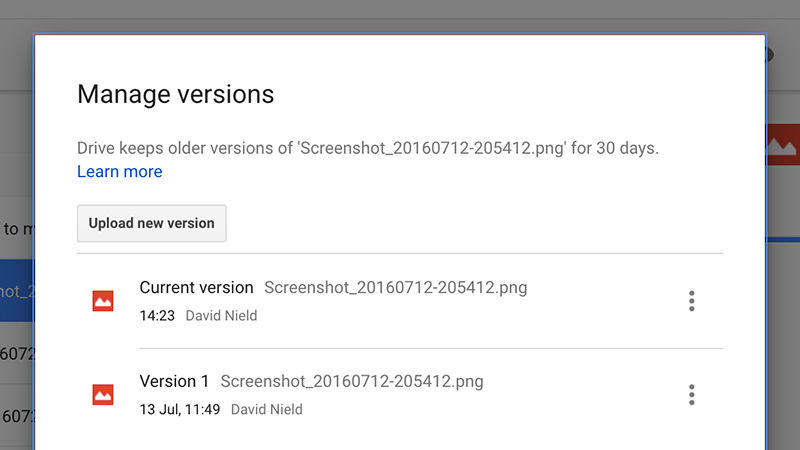
Гугл-Диск сохраняет старые версии ваших файлов на случай, если вы пожелаете вернуться к ним (очень удобно, когда вы работаете с документами вместе с другими людьми). Для оригинального файла Гугл-Диска откройте его и выберите File , затем See revision history (Смотреть архив изменений). Для любого другого типа файла щёлкните на нём правой кнопкой мыши в списке документов и выберите Manage versions (Управление версиями). Выпадающее меню сбоку от каждой версии позволяет осуществлять нисходящую загрузку файла, удалить его и хранить в течение стандартного срока 30 дней.
6. Голосовой ввод документов
Набор на клавиатуре существует уже давно, но это не единственный способ создания документов - документ можно надиктовать, и это может оказаться для вас более быстрым процессом. Находясь в документе, выберите Tools (Инструменты), затем Voice typing (Голосовой ввод) и щёлкните микрофон - можно начинать: щелкайте правой кнопкой мыши подчёркнутые слова, чтобы видеть альтернативу, если она вам требуется. Действуют также разные голосовые команды, как, например, «italics» («курсив»), «go to the end of the line» («перейти в конец строки») или «question mark» («знак вопроса»).7. Поиск файлов при помощи виртуального помощника Google Now
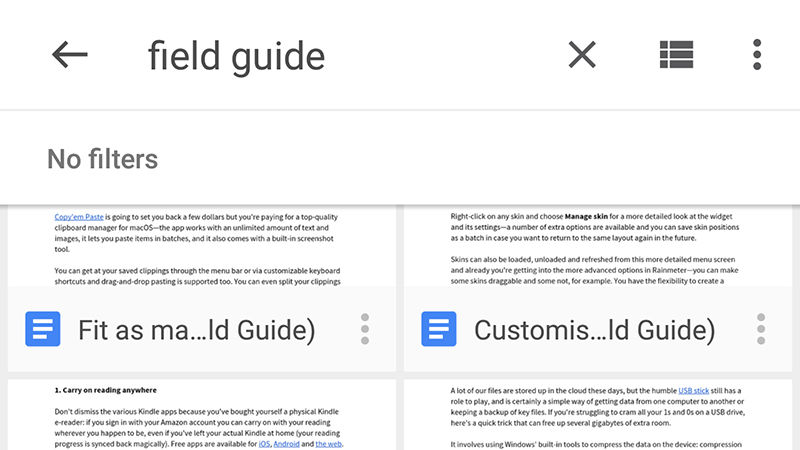
Ещё один совет по поиску файлов на вашем аккаунте Гугл-Диск: воспользуйтесь для этого виртуальным помощником Google Now . Запустите приложение Гугла - голосовой поиск (учтите, что он в настоящее время работает только на Android). Затем произнесите «search Drive for» («найти на Диске») и ваш запрос. Пока можно искать только специальные поисковые слова, а не что-нибудь продвинутое, но и это - весьма полезная опция. Чтобы вернуться на главную страницу Гугл-Диск, нажмите стрелку «назад» (вверху слева).
8. Просмотр самых больших файлов на вашем аккаунте Гугл-Диск
Вы желаете освободить некоторое место у вас на Гугл-Диске, чтобы не выйти за ваш лимит? Это легко сделать: из переднего окна веб-приложения щёлкните ссылку слева, и вам будет показано, какое дисковое пространство занято вами. Затем щёлкните Drive (или просто перейдите к этой ссылке). Самые большие файлы будут показаны вверху. Можно щёлкнуть заголовок Quota used (Использованная квота), чтобы взамен увидеть сверху самые маленькие файлы (помните, что оригинальные файлы Гугл-Диска не входят в объём выделенного для вас пространства памяти (квота)).9. Вставка ссылок на документы
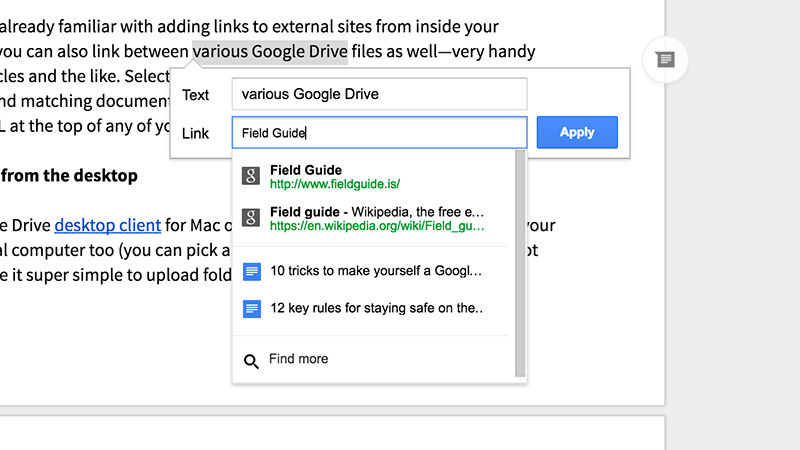
Вы, вероятно, уже знакомы со вставкой ссылок на внешние сайты из ваших документов, однако можно связывать также различные файлы Гугл-Диска, что очень удобно для поиска статей и т.п. Выберите Insert (Вставить), затем Link (Ссылка) как обычно и введите один или два поисковых термина, чтобы найти соответствующие им документы в вашем аккаунте на Гугл-Диске. Если вам удобнее, то можете скопировать URL из верхней части любого из ваших файлов на Гугл-Диске и вставить его в поле ссылки.
В последнее время сервис Google Docs успешно конкурирует с привычным для многих пакетом Microsoft Office. Функций и возможностей у этот онлайновый редактор имеет множество, на любой вкус. Docs отлично работает с таблицами, изображениями, презентациями и другими офисными задачами, поэтому большинство пользователей все чаще выбирают его в качестве основного офисного пакета.
Сервис предоставляется бесплатно и в отличие от других популярных офисных пакетов, имеет возможность записывать созданные документы в формате PDF, который универсален и доступен на всех стационарных и мобильных устройствах. Единственный недостаток Google Docs, с точки зрения некоторых пользователей – привязка к интернету. Многие опасаются, что если у них возникнут сложности и доступом в сеть, силу самых разных причин, то документы и информация будут утеряны, а работа — остановится. Чтобы не было подобных проблем в работе были придуманы облачные сервисы для хранения резервных копий ваших данных. Одним из самых популярных сервисов подобного типа является .
Раз уж затронули тему безопасности, то не лишним будет узнать, как делать резервные копии важных данных.
Однако если внимательно разобраться в возможностях работы этого популярного офисного пакета, то окажется, что он может работать без доступа к сети. Давайте рассмотрим эту функцию ближе. Для того что бы Google Docs верой и правдой служил вашему бизнесу даже без доступа в интернет необходим браузер Chrome. Если у вас еще не установлен этот замечательный помощник, самое время добавить его к списку самых любимых программ. Браузеры других фирм-производителей в этом деле вам не помогут.
После установки браузера открываем в нем онлайн хранилище и в левой части экрана выбираем вкладку «Еще». Здесь вы найдете дополнительные опции. Для того что бы заставить Google Docs работать оффлайн необходимо:
- Произвести установку в Chrome специального веб-приложения «Google Диск», без которого приложение не будет работать автономно.
- Включить оффлайн доступ – синяя кнопка в нижнем правом углу экрана. После включения этой функции Google Drive загрузит все документы на ваш компьютер и сохранит их для автономной работы офисного приложения. Процесс синхронизации займет некоторое время, поэтому необходимо оставаться онлайн до полной загрузки всех документов
Теперь вы можете редактировать и сохранять на своем компьютере любые документы Google Docs без подключения к сети. Автономная работа никак не ограничивает вашу работу и когда вы снова сможете подключиться к сети, программа запустит процесс синхронизации документов и все новые версии документов будут добавлены в хранилище. Единственное ограничение – это таблицы, пока для редактирования они доступны лишь в режиме онлайн. Без доступа в интернет вы можете только просматривать их. Но в ближайшем будущем эта проблема тоже будет решена компанией.
Кстати текстовые файлы написанные в Google Docs отлично подходят для публикации на сайтах. Если вы себе создадите сайт на fo.ru , то при добавлении новых страницы вы запросто сможете публиковать тексты с Google Docs. Вообще for.u хороший сайт, с помощью которого уже создана не одна тысяча сайтов.
Вот так онлайн сервис Google Docs превращается в отличный локальный офисный пакет. Дополнительный бонус – автоматическая синхронизация с онлайн хранилищем: вы получаете автосохранение всех наработок и другой информации в сети. Если в вашим компьютером что-нибудь случиться или ему понадобится ремонт, вы без проблем можете продолжать работать с своей информацией с другого компьютера.
Кстати, если не умеете работать с текстами в Google Docs то вам следует просмотреть следующее видео.
Возможность работы оффлайн и синхронизация всей документации — достойные аргументы для того, что бы сделать этот сервис основым для создания и редактирования документов, презентаций и другой информации. Многие пользователи сравнивая онлайн версии Microsoft Office и Google Docs считают работу последней более корректной и удобной. Возможность автономной работы сервиса – еще один плюс, благодаря которому многие пользователи смогут продолжать обычную работу даже без доступа в сеть.
Многим пользователям интернета нравится ютуб. Здесь можно найти какие хочешь видео на различные темы. Это очень удобно, когда например, ты не знаешь чего-то, ты вбиваешь в поиск на ютубе свой вопрос и смотришь видео инструкцию.
Также масса преимуществ есть и у владельцев каналов на ютубе. Можно хорошо прославиться и денег заработать. На ютубе есть еще масса преимуществ. К примеру — офлайн режим, который позволяет смотреть видео на ютубе и не быть подключенным к интернету. Не правда ли удобно? Сегодня мы вам расскажем как раз об этом. Как выйти из аккаунта и офлайн режима в ютубе.
Что такое офлайн режим?
Офлайн-режим — это такой вид просмотра роликов на ютубе, который дает возможность отложить просмотр видео, какие вам нужны на потом. То есть, вы можете посмотреть видео позже и не используя интернет. Только эта возможность доступна в приложениях YouTube, Музыка, Гейминг и Детям.
Но иметь такую возможность могут не все, а те владельцы каналов, которые имеют подписку YouTube Red.
Если вы пользуетесь офлайн-режимом, но столкнулись с проблемой, вы не знаете, как же отключить данный режим, тогда мы вам тоже подскажем.
Как выйти из офлайн режима?
Если вы уже посмотрели нужный вам ролики в офлайн-режиме и теперь бы вам хотелось из него выйти — это не проблема. Это очень просто. Прежде, чем вам рассказать об этом, знайте, что ролики сохраняются в офлайн режиме до 30 дней.
Итак, вам нужно зайти в свой аккаунт на ютубе. Теперь в правом верхнем углу нажмите на свой значок и на надпись — выйти из офлайн-режима. Все, вы вышли из этого режима. Все просто.
А если вдруг вам захочется выйти и из аккаунта ютуб полностью, тогда сделайте следующие действия.
Также, нажмите в верхнем правом углу на свой значок и нажмите кнопку — Выйти из аккаунта. Таким образом вы выйдете с аккаунта на ютубе. Больше информации об этом,